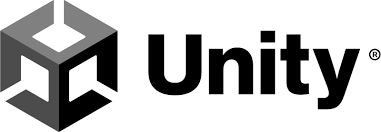
📌 2D Tilemap Sprite를 Slice 하는 방법
1. 우선 Slice 하고자 하는 Sprite의 Sprite Mode를 Multiple로 변경한 뒤 Sprite Editor를 클릭
2. 왼쪽 위 [ Slice ] 를 클릭한 뒤 Type을 Grid By Cell Size로 변경한 뒤 수치를 적절히 조정 후 Slice 클릭
3. Sprite의 Advanced에서 Filter Mode를 Point (no filter)로 바꾸고 Compression을 None으로 바꿔야 화질이 선명하다.
📌 Tile Palette 사용 방법
1. [ Window ] - [ 2D ] - [ Tile Palette ] 를 통해 사용 가능하다.
2. Create New Palette 를 통해 새로운 Tile Palette 생성이 가능하다.
3. 사용하고자 하는 Tile, Sprite, Sprite Texture를 끌어 Tile Palette에 옮긴다.
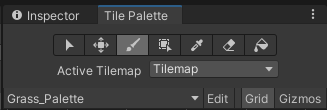
( 참고 : 첫번째는 타일 선택 / 두번째는 타일 이동 / 세번째는 선택한 타일로 페인트 칠하기 )
( 참고 : Palette 수정시 Edit 선택, 페인트 칠시 Edit 선택 해제 )
4. [ Hierarchy ] - [ 오른쪽 마우스 ] - [ 2D Object ] - [ Tilemap ] 을 통해 Tilemap 생성이 가능하다.
5. 생성한 Tilemap 위에 원하는 Tile을 페인트 칠한다.
< 만약 Player가 해당 타일 위를 밟고 이동할 경우 아래 과정을 수행 >
6. 4번에서 생성한 Tilemap에 페인트 칠을 한 뒤 Tilemap Collider 2D Component를 추가한다.
(Tilemap Collider 2D Component는 Tilemap에 맞춰 Collider를 생성)
7. 6번에서 추가한 Tilemap Collider 2D Component 추가시 생성된 Collider는 각 타일마다 따로 생성된다. 이렇게 분할된
Collider는 퍼포먼스 상의 문제, 끼임 문제 등이 발생할 수 있다.
8. 따라서 이를 해결하기 위해 제공되는 Composite Collider 2D Component를 같이 추가해주는 것이 좋다.
9. Composite Collider 2D Component 추가시 Rigidbody 2D Component가 자동으로 함께 추가되는데 Rigidbody 2D의
Type을 Dynamic이 아닌 Static으로 바꿔준다. (Dynamic일 경우 중력 작용으로 아래로 무한히 추락함)
📌 2D Tilemap Extras 추가 방법
원래 Unity에서 2D Tilemap Extras를 공식 지원하지 않았는데 이제 공식 지원을 해준다.
> 이는 2D Tilemap 기능과 함께 사용하기 위한 추가 스크립트가 포함된 패키지로 Tilemap 기능을 위한 Custom Tile과
Brush를 제공한다.
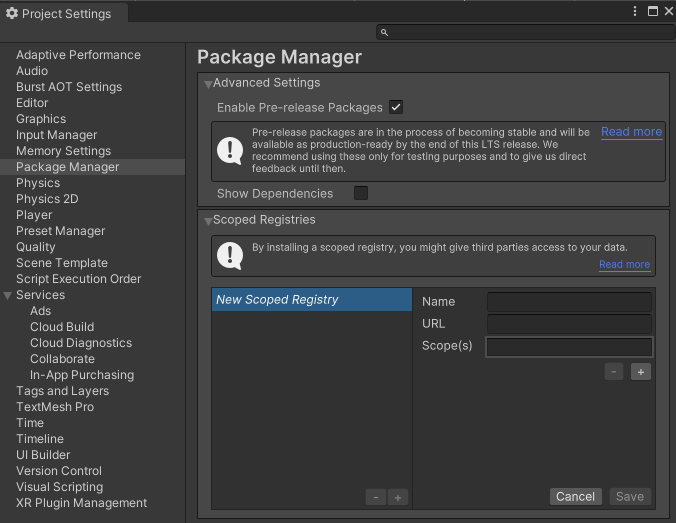
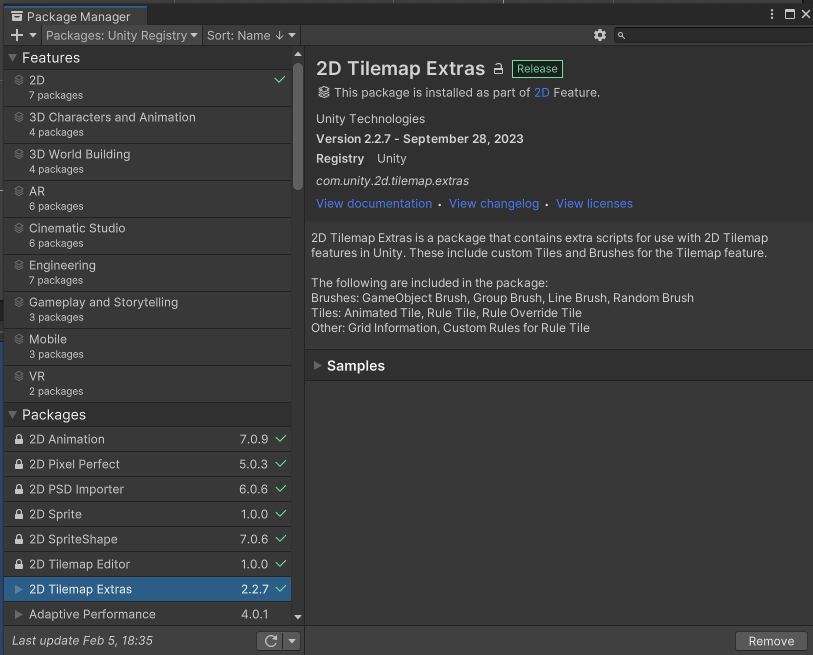
[ Edit ] - [ Project Settings ] - [ Package Manager ] - [ Advanced Settings ] 의 Enabel Pre-release Packages를 체크한 뒤
[ Window ] - [ Package Manager ] 에서 packages를 Unity Registry로 바꾼 뒤 2D Tilemap Extras를 import 할 수 있다.
📌 2D Tilemap Extras 사용 방법
Project 창에서 [ 오른쪽 마우스 ] - [ Create ] - [ 2D ] - [ Tiles ] 에서 생성 가능하다.
📌 Rule Tile 사용 방법
# 일반적인 Rule Tile 사용 방법
1. Project 창에서 [ 오른쪽 마우스 ] - [ Create ] - [ 2D ] - [ Tiles ] - [ Rule Tile ] 에서 사용 가능하다.
2. +를 통해 Number of Tiling Rules를 추가할 수 있다. ( 즉, 규칙의 개수를 추가 가능 )
3. 인접한 Tile이 존재하는 곳은 왼쪽 마우스를 통해 초록색 화살표를,
존재하지 않는 곳은 오른쪽 마우스를 통해 빨간색 X를 입력하여 Rule을 설정할 수 있다.
4. 설정을 끝마친 Rule Tile을 Tile Palette로 끌어다가 추가한 뒤 사용할 수 있다.
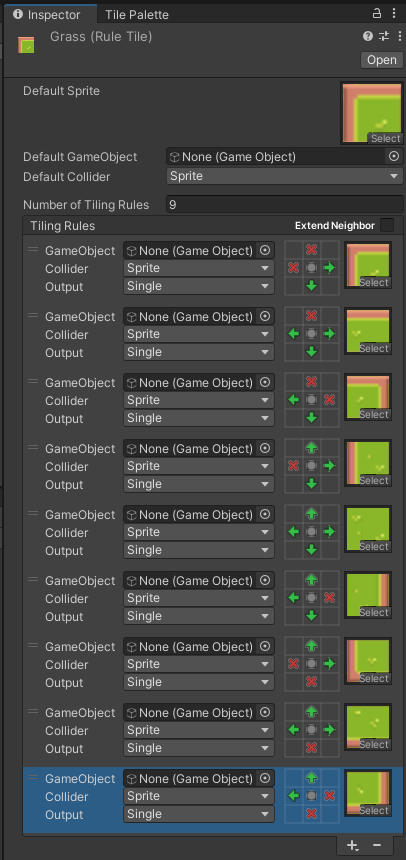
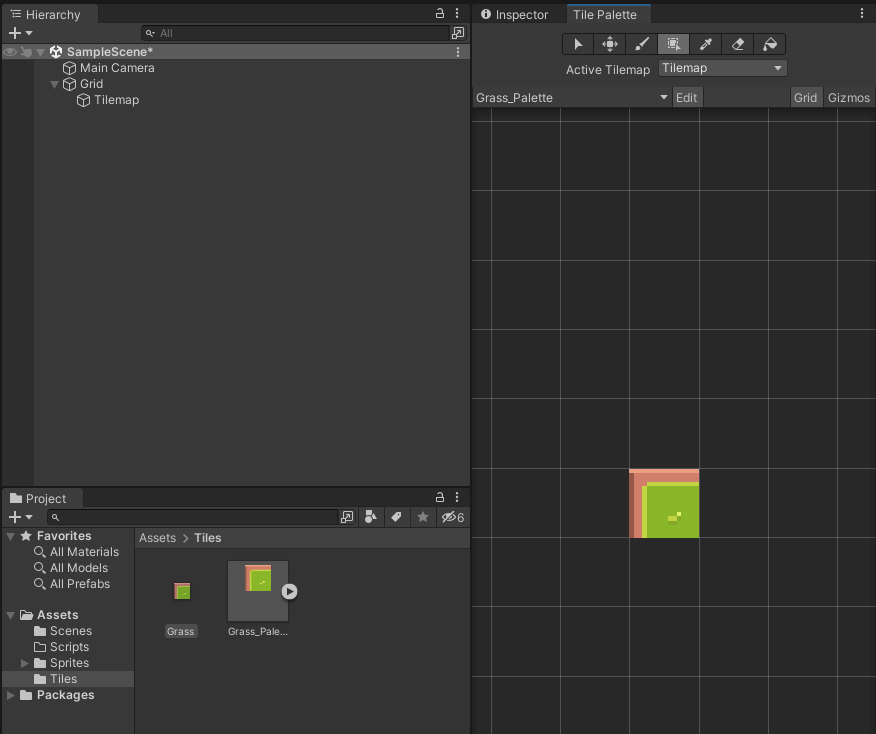
5. [ Hierarchy ] - [ 오른쪽 마우스 ] - [ 2D Object ] - [ Tilemap ] 을 통해 Tilemap을 생성하여 페인트 칠을 하면 아래와 같이
설정한 Rule에 따라 잘 동작하는 것을 볼 수 있다.
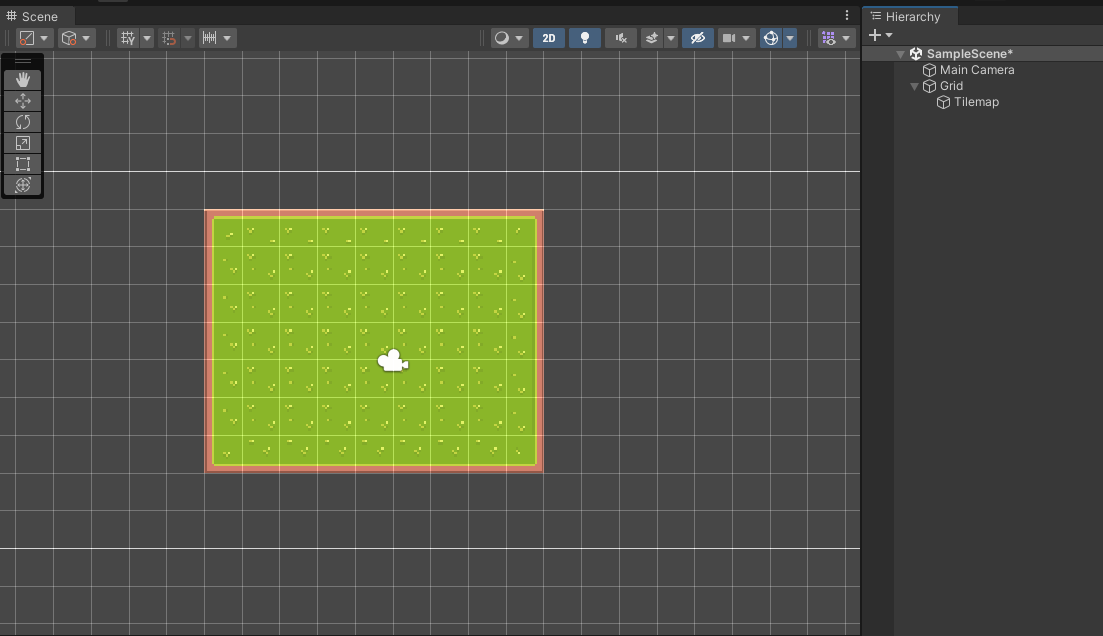
6. 위의 과정을 반복하여 여러개의 Tilemap을 생성시 Tilemap의 [ Inspector ] - [ Tilemap Renderer ] - [ Additional Settings ]
의 Order in Layer를 적절하게 설정한다. (ex : 땅 Tilemap의 Order in Layer는 0, 꽃 Tilemap의 Order in Layer는 1)

# Rule Tile을 사용한 Animation Tile 생성 방법
1. Project 창에서 [ 오른쪽 마우스 ] - [ Create ] - [ 2D ] - [ Tiles ] - [ Rule Tile ] 에서 사용 가능하다.
2. +를 통해 Number of Tiling Rules를 추가할 수 있다.
3. Rule의 Output을 Single이 아닌 Animation으로 설정한다.
4. Animation으로 사용할 Sprite의 개수만큼 Size를 설정한 뒤 Sprite를 드래그 앤 드롭으로 연결해준다.
5. Min Speed와 Max Speed를 통해 Animation의 속도를 조절할 수 있다.
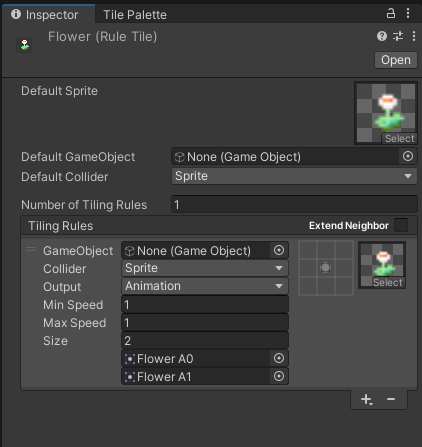
# 외부 경계 설정 방법
1. Border 역할을 할 Tilemap을 [ Hierarchy ] - [ 오른쪽 마우스 ] - [ 2D Object ] - [ Tilemap ] 을 통해 생성
2. 1번에서 생성한 Tilemap에 Tilemap Collider 2D Component, Tilemap Collider 2D Component, Composite Collider 2D를
추가하고, Rigidbody 2D의 Type을 Static으로 변경해준다.
3. 2번에서 추가한 Tilemap Collider 2D Component의 Used By Composite를 체크하여 Composite에게 모양을 위임한다.
4. Palette에서 아무 타일을 선택하여 경계선을 만든다.
5. Tilemap Renderer Component의 Mask Interaction을 Visible Inside Mask로 변경하여 보이지 않도록 한다.
'📂 Unity Engine Study > 📄 Unity 참고' 카테고리의 다른 글
| Unity 개발 중 새롭게 안 지식들 정리 (0) | 2024.02.08 |
|---|---|
| Unity 인벤토리 생성 (0) | 2024.02.07 |
| Unity Scene 전환시 BGM 유지 및 볼륨 조절 (0) | 2024.02.02 |
| Unity Splash Screen 및 Cursor 설정 (0) | 2024.02.01 |
| Unity 이벤트 함수 실행 순서 (0) | 2024.01.27 |